
This advice is also available in video format: learn how to use mail merge to make labels.
A mail merge merges a single document (like a label template) with a data source (like a spreadsheet of addresses or database of product information) to create multiple documents (or labels) that share one design but display unique information from each record in your data source. So, you can create 100 labels with the same design but a different address or product details.
The easiest way to complete a Mail Merge is to use the Step By Step Mail Merge Wizard.
Open Word, create a blank document, click on the “Mailings” tab, and click on “Start Mail Merge” and select “Step By Step Mail Merge Wizard” from the drop down menu. The Wizard will guide you through the six steps of a mail merge, as follows:
Step 1: Select document type
Select “Labels” in the Mail Merge Wizard panel on the right hand side.
Step 2: Select starting document
You can use a template downloaded from the internet, make your own template or use a built-in template. To use a saved template, click "Start from existing document" and use the Open button to find and open your template. To make your own template or use a built-in template, click "Change Document Layout" and "Label Options". To make a template click on New Label and enter your measurements. To use a built-in template select your label vendor (e.g. "Avery A4/A5") and choose the correct code.
Mail Merge works best with a built-in template or one you create in Word yourself because Word can complete a number of steps automatically. If you use a standalone template, you will need to perform some of the steps yourself.
Step 3: Select recipients
You can type in your list at this point but it’s easier to use a saved data source. Click “Browse” to navigate to the folder where your data source is saved.
First you will see a pop up box titled “Select Table”, which allows you to do two things:
- If your data source contains multiple tables or sheets, you need to indicate which one contains the information you want on your labels.
- You can also indicate if your data source has column headers (for example, if the top row in your spreadsheet has titles for each column – e.g. “Name”, “Address Line 1”, “Product Code”, “Price” etc).
Next, you will see a pop up box titled “Mail Merge Recipients”. This shows the list of records found in your data source. You can sort and filter your data at this point to exclude records that you don’t want to use.
Confirm you are happy with your list (click “OK”); the wizard will automatically add the “Next Record” rule to every label in your template (except the first, top left, label).
If you are using a saved template, you need to add the “Next Record” rule yourself. Left click inside the second label and click on “Rules” in the “Mailings” tab and select “Next Record”. Repeat for each label OR copy the rule you have added and paste it into the rest of the labels (but NOT the first label).
Step 4: Arrange your labels
Add your design to the top left label then copy it into the rest of your labels. Word will do this automatically if you use the “Update all labels” button.
To add a piece of information from your data source, you need to add a placeholder to your design. This takes the form of the column header in your data source enclosed by two outward facing arrow heads (“guillemets” or “double angle quotation marks”) – like this: «column_header».
You can use preformatted options (like the “Address block” and “Greeting line” options in the Mail Merge Wizard panel) or you can add a piece of information by clicking on the “More items” option.
REMEMBER: the information represented by your placeholders may take up MORE or LESS space when you complete the merge. You can check this in the next step and go back and forth to make sure your design and your information merge together in a way that fits onto each label.
If you need to make any changes, you only need to make them to the top left label before using the “Update all labels” to add your updates to the rest of the labels.
If you are using a standalone template, the “Update all labels” button is not available and you will need to add your design to the rest of your labels using copy and paste.
You MUST ensure that the “Next Record” rule sits at the start of each label or your labels will not be updated with the next record from your data source.
Step 5: Preview your labels
Use the preview to check for errors or problems in your design. Scroll through a few “recipients” (records in your data source) to make sure your information fits your label design. If your know one record is longer than all the others, make a point of checking that record. You can use the “Find a recipient” option to do this quickly.
If some records don't fit into your design, you can amend your label design slightly OR use the “Edit recipient list” in the Mail Merge Wizard panel to edit those records (if you can) so you don’t have to change your whole design for the sake of a few records.
Step 6: Complete the merge
We recommend doing a test print before you print your full set of labels. Click “Print”, select the bottom option, and enter “1” into the “From” field and the number of labels per sheet in the “To” field. For example, if there are 21 labels per sheet, enter 1 in the “From” field and 21 in the “To” field). This will print one sheet and allow you to check the alignment before you print your full set of labels.
After you select the records you want to print, you will see the Printer Properties box. Go through the settings to make sure your printer is set up for printing onto A4 label sheets as follows:
- Select a specific “Labels” or “Heavy Paper” print option
- Make sure the page size is set to A4
- Make sure your printer is set up to print to the media bypass tray
- Make sure no scaling options are selected (e.g. “Fit to page” / “Fit to sheet” / any percentage less than 100%)
- Make sure no options such as “Ignore Printer Settings” or “Use Default/Driver Settings” are selected
Once you are happy with your test print you can print your full set of labels.
USING A SAVED MAIL MERGE
- Your label template and data source are LINKED so you need to keep both files safe to reuse the mail merged template.
- If you update your data source, your changes will be available in your label template the next time you open your template.
- If you lose, rename, or move your data source, you can reconnect your label template (or link it to a new data source) by clicking on Mailings and choosing "Select Recipients".
- To print from a saved mail merge, you need to click on the Mailings tab and select Finish & Merge. If you try to use File and Print, you will only be able to print the one page of labels visible on your screen.
















.png)
.png)
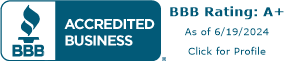






Leave Your Comment & Rating Below
0 Comment(s)